En la pantalla de cotizaciones podrá añadir, revisar, buscar o imprimir las cotizaciones. (Varios de los campos que aparecen en el interface solo son visibles si antes los ha configurado en las Herramientas/Opciones/Empresa/…)
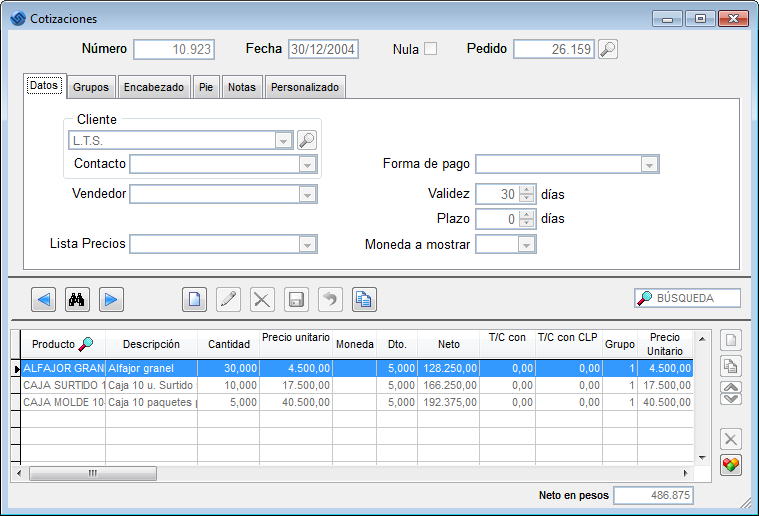
La pantalla se compone de los varios elementos agrupados en pestañas:
Pestaña Datos
•Número de cotización: Laudus genera automáticamente el número correlativo de cotización.
•Fecha: la fecha de la cotización. Por defecto se pone la fecha del día en curso.
•Nula: Indica si una cotización es nula o no. En el caso de marcarse, se entenderá que la cotización es nula y por tanto se procederá a eliminar todos los productos asociados a esa cotización. Observará que al eliminar una cotización el número de cotización quedará subrayado en rojo.
Esto quiere decir que las Cotizaciones (al igual que todos los documentos de ventas) no se pueden borrar y "desaparecer". Si lo intenta borrar, se anula, para que así quede constancia de cómo fue utilizado el correlativo.
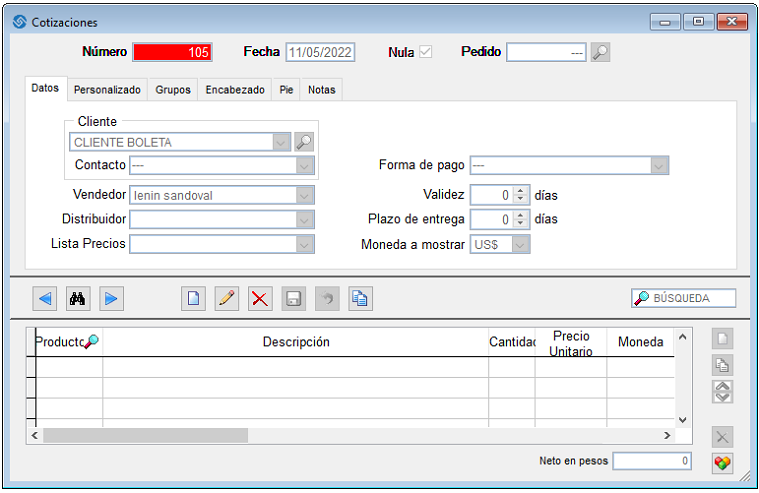
•Cliente: Seleccione el cliente al que va dirigida la cotización. Podrá seleccionarlo mediante el desplegable o por medio del icono ![]() situado a la derecha del desplegable. Este valor es obligatorio ingresarlo. Al seleccionar el cliente, se asignan los valores asociados al mismo (vendedor, lista de precios, forma de pago, distribuidor, ...).
situado a la derecha del desplegable. Este valor es obligatorio ingresarlo. Al seleccionar el cliente, se asignan los valores asociados al mismo (vendedor, lista de precios, forma de pago, distribuidor, ...).
•Contacto: Seleccione el contacto asociado al cliente mediante el desplegable. En esta opción podrá también crear, modificar o eliminar un contacto haciendo click con el botón derecho del mouse sobre la flecha del desplegable ![]()
•Vendedor: Seleccione el vendedor que realiza la cotización.
•Lista de Precios: seleccione la lista de precios a aplicar para esta cotización. Sólo se muestra si se configura en las opciones de ventas.
•Forma de pago: escoja la forma de pago acordada. Si desea añadir una forma de pago nueva, hágalo directamente en esta casilla haciendo click con el botón derecho del mouse sobre la flecha del desplegable ![]()
•Validez: plazo de validez de la cotización indicado en días. Sólo tiene efectos de cara al cliente.
•Plazo: es el plazo de entrega establecido a partir de que el cliente confirme el pedido en firme.
•Moneda a mostrar: puede que tenga productos en monedas diferentes, por ejemplo en Dólares y en Euros. Si desea tener toda la cotización en la misma moneda, seleccione esta casilla, y podrá introducir la moneda en la que quiere que figure toda la cotización. Se aplicará el T/C para la moneda elegida.
Pestaña Grupos
Permite agrupar las diferentes alternativas de productos en su presentación al cliente. Se utiliza por ejemplo en el caso de que quiera cotizar 2 diferentes alternativas. De esta forma, las alternativas figurarán independientes, como 2 grupos separados, cada una con sus valores. Así el cliente tiene más claro el valor y composición de cada alternativa, en vez de figurar todos los productos en una lista sin agrupar. Para poder asignar los productos a un grupo en concreto existe en la cuadrícula inferior una columna llamada Grupo, que será donde se inserte el número del grupo al que pertenece el producto.
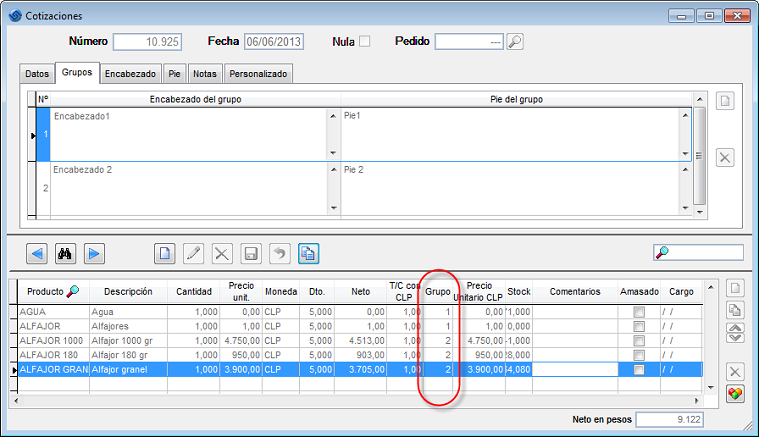
Adicionalmente se puede agregar un encabezado y pie por grupo en la pestaña de “Grupos”. Para ello se utilizarán los botones ![]() y/o
y/o ![]()
Encabezado
Podrá elegir poner un texto como encabezado a la cotización en curso, por ejemplo : "Adjunto cotización según lo conversado:". Se puede definir un encabezado y pie por defecto en las Opciones de la empresa.
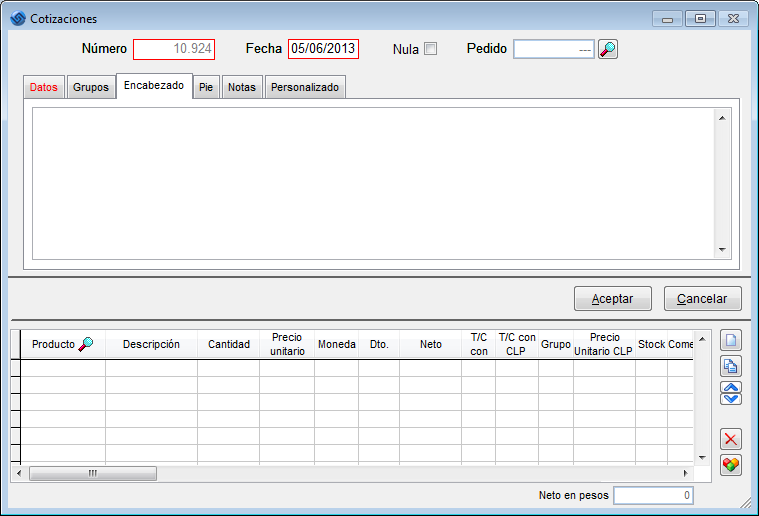
Pie
Igualmente podrá introducir un texto como pie de la cotización. Por ejemplo: "Valores sin IVA. Precios sujetos a revisión por cambios imprevistos en valores de las materias primas."
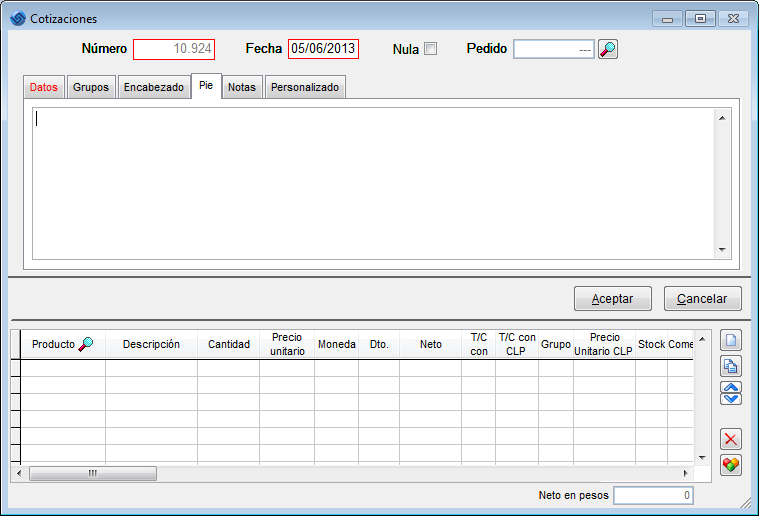
Notas
Al igual que en las opciones de Encabezado y Pie, aquí también podrá agregar una nota a la cotización en curso.
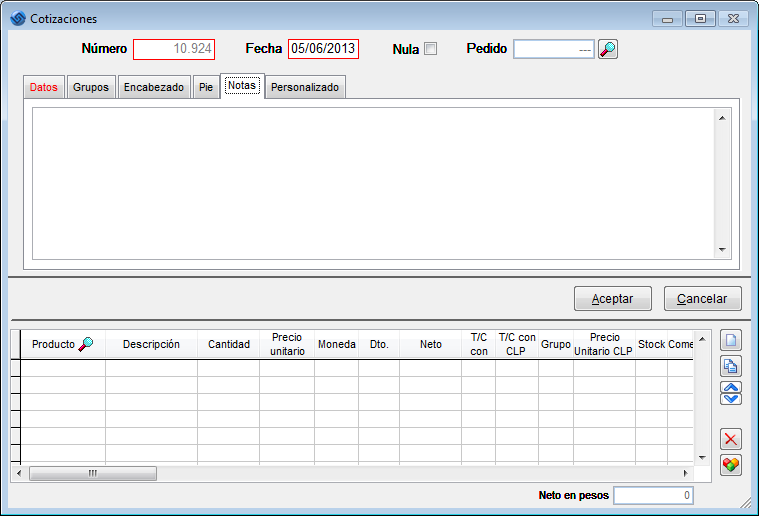
Personalizado
En esta opción saldrán los campos personalizados que han sido previamente creados en \Herramientas\Definir conceptos Personalizados.
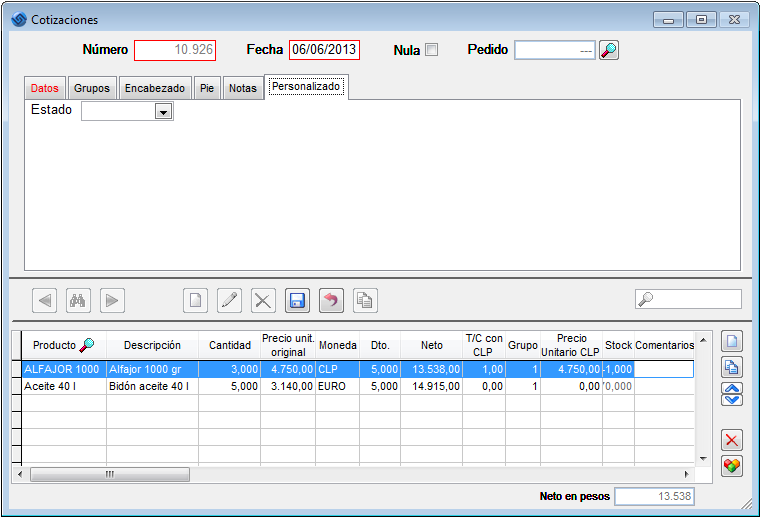
Productos
Recuerde que en todas las pantallas para introducir los productos, podrá ver el stock de cada uno de ellos, así como realizar la carga de los mismos por medio de pistolas de códigos de barra. Para ello debe estar definido en las opciones del sistema. Para ver más información dirígase a Herramientas->Opciones->Empresa.
Para imprimir o enviar por email la cotización, pulse los botones ![]() ó
ó ![]() de la barra de herramientas. La cotización que se imprime por defecto se especifica en la pantalla de definición de impresos del menú "Herramientas". Se pueden tener definidas varias cotizaciones, y para acceder a ellas pulse las flechas que están a la derecha de los botones de Email, Imprimir, o Vista Preliminar de la barra de herramientas.
de la barra de herramientas. La cotización que se imprime por defecto se especifica en la pantalla de definición de impresos del menú "Herramientas". Se pueden tener definidas varias cotizaciones, y para acceder a ellas pulse las flechas que están a la derecha de los botones de Email, Imprimir, o Vista Preliminar de la barra de herramientas.
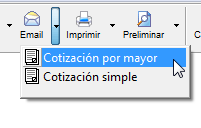
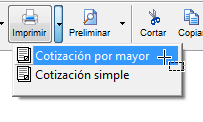
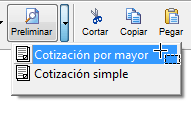
Por último, si quiere ver cómo ha sido el ciclo de venta de una cotización, pulse el botón trazar ![]() de la barra de herramientas para obtener una pantalla con la evolución desde la cotización hasta el cobro.
de la barra de herramientas para obtener una pantalla con la evolución desde la cotización hasta el cobro.
Cabe señalar que Laudus viene con un formato estándar de cotización que se personaliza con los datos de la empresa, en ocasiones, previa factibilidad, se pueden solicitar otros tipos de cotizaciones especiales o documentos personalizados según las necesidades del cliente y que son de costo adicional a la adquisición del software.
Información Adicional
También puede complementar la información presentada en esta pantalla visitando nuestro Canal de Youtube.
A continuación le invitamos a visitar nuestros videos de Cotizaciones:
•Cotización con grupo.
•Enviar cotización.