Con el asistente para enviar mensajes podrá enviar un correo electrónico personalizado a todos sus clientes o proveedores. Es una poderosa herramienta de marketing, y que le permite mantener un contacto más estrecho con sus clientes. Si se maneja con cuidado (intentando no enviar con una frecuencia excesiva), la recepción es buena ya que son correos personalizados, con el nombre de cada cliente en cada mensaje; es decir, si tiene 1.000 clientes no se envía un correo a 1.000 destinatarios, sino que se envían 1.000 mensajes diferentes, uno a cada destinatario.
El asistente consta de los siguientes pasos:
1. Selección de destinatarios del mensaje: primero se especifica si se quieren clientes o proveedores, y después se puede ir marcando de a uno. Las direcciones de correo electrónico que figuran en rojo es porque no se han evaluado como direcciones válidas. Por último, como se muestra en el gráfico, se puede establecer un filtro sobre los clientes o proveedores.
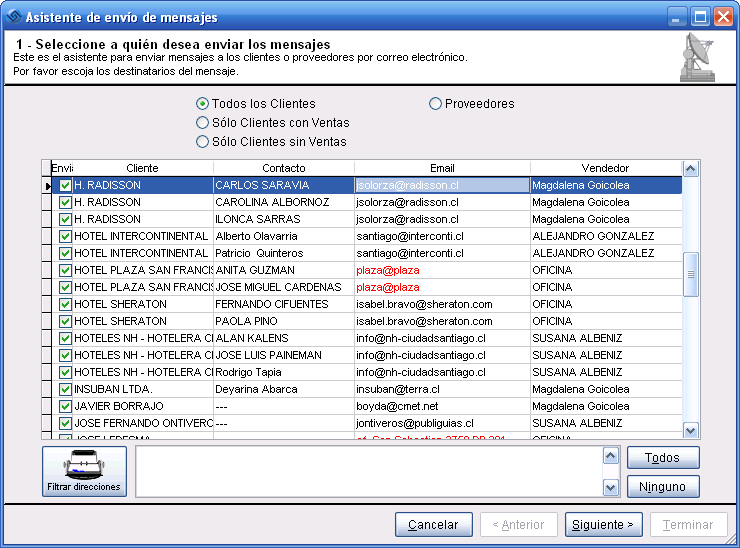
2. Establecer las opciones de envío: se pueden escoger diversas opciones para determinar cuándo y cómo se hará el envío:
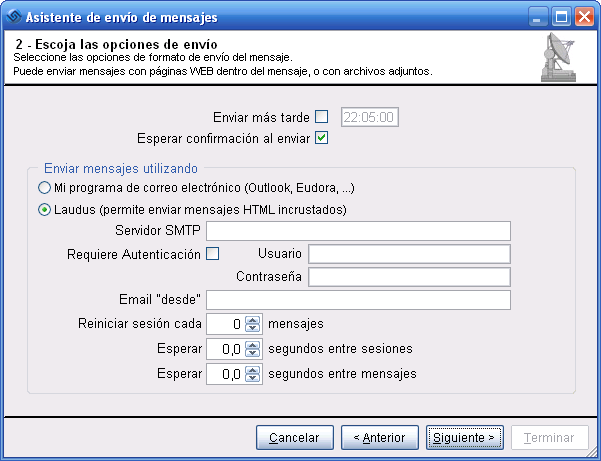
•Enviar más tarde: si se desea que los mensajes no se envíen inmediatamente. Se puede especificar la hora a la que se quiere que se envíen los mensajes. Esta opción es sólo útil si va a enviar muchos mensajes a través de una conexión "dial-up", es decir, sin banda ancha en territorios más apartados. De esta forma se puede aprovechar de enviar los mensajes en una hora con tarifas telefónicas más económicas, y cuando no se bloquee la línea. Si dispone de algún tipo de banda ancha, esta opción no tiene sentido.
•Esperar confirmación al enviar: si desea que se espere confirmación del servidor que el mensaje le ha llegado bien. Esto no significa que el mensaje ha llegado al destinatario, sino que le ha llegado al servidor que se encarga de enviar los mensajes (el servidor SMTP).
•Utilizar cliente MAPI: si los mensajes se envían a través de su programa de correo electrónico (Outlook, Eudora, ThunderBird, ...) mediante MAPI, o si Laudus se encarga del envío internamente.
Es aconsejable dejar que Laudus se encargue del envío por dos razones:
•Si se envían a través de su programa, se inundará su casilla de correo saliente con todos los mensajes de salida (si son pocos mensajes no hay problema).
•Si se envían a través de su programa de email, no se pueden enviar mensajes HTML, es decir sólo se podrán enviar mensajes tipo texto, que son menos atractivos.
Cuando Laudus se encarga de enviar los mensajes, lo hace a través del servidor SMTP que se ha definido en la configuración de la empresa.
•Reiniciar sesión cada X mensajes: esta opción y las dos siguientes están pensadas para evitar que el servidor SMTP nos bloquee la conexión por enviar muchos mensajes de golpe. Es bueno reiniciar la sesión cada 5 ó 10 mensajes.
•Esperar X segundos entre sesiones: así se introduce una espera entre sesiones, y el servidor no lo interpreta como un "abuso" de correo. Por ejemplo, puede poner 2 segundos entre sesiones.
•Esperar X segundos entre mensajes: adicionalmente a la espera entre sesiones, es una protección más el poner otra espera entre mensajes, por ejemplo 1 ó 2 segundos.
3. Redactar el mensaje: se muestra la pantalla donde especifica cómo es el mensaje:
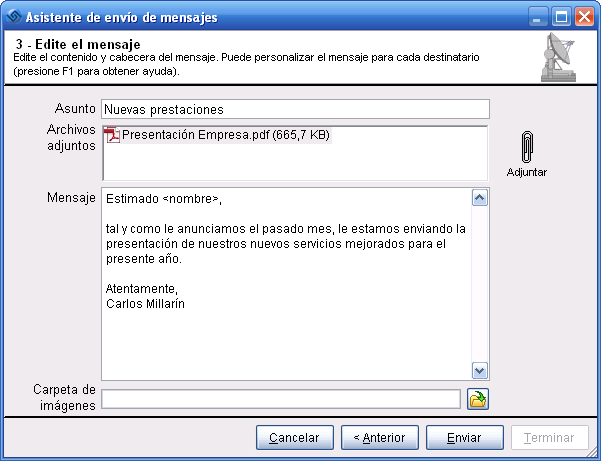
•Asunto: escriba el asunto del mensaje
•Archivos Adjuntos: puede especificar varios archivos que se enviarán adjuntos al mensaje. Tenga cuidado con el tamaño de los archivos si se va a enviar a muchos clientes, porque puede que éstos tengan conexiones lentas a Internet y les moleste el recibir archivos muy grandes de propaganda.
•Mensaje: escriba el mensaje. Para personalizar el mensaje, escriba las características del cliente/proveedor entre los signos < y >, como se muestra en el ejemplo. Por ejemplo, puede utilizar las características: nombre, razónSocial, RUT, dirección, comuna, ciudad, región, teléfono, email, fax, direcciónFacturación, comunaFacturación, ciudadFacturación, giro, descuento, o plazoPago.
Una de las características más atractivas de enviar mensajes, es poder enviar mensajes HTML (como se muestra en el ejemplo del gráfico a continuación), es decir, mensajes cuyo contenido sea una página Web, con sus colores, tipos de letra, tablas, gráficos, ... De esta forma, el mensaje recibido es más atractivo y tiene más impacto.
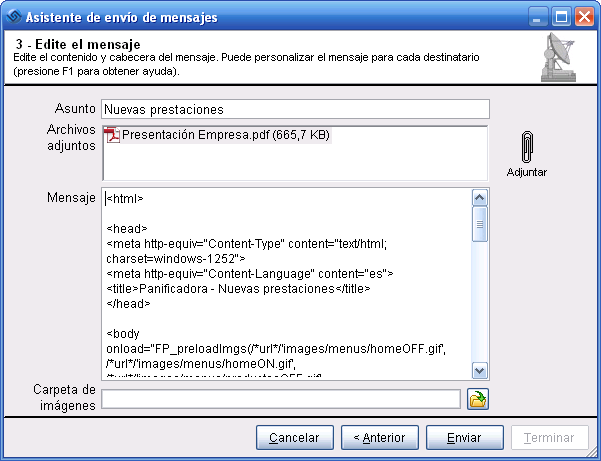
Laudus identifica automáticamente que un mensaje es HTML, y lo envía como tal. Además, si hay imágenes en el mensaje, las detecta y las envía incrustadas en el mensaje. De esta forma el destinatario recibe el mensaje con todas sus imágenes, sin necesidad de enviarlas como vínculos a imágenes en su sitio web (que es la forma más común de enviar imágenes, pero que tiene la desventaja de que el usuario puede cortar la conexión y no visualizar el mensaje con todas sus imágenes).
Si envía mensajes HTML, debe intentar que el tamaño del mensaje no exceda un tamaño aconsejable (sobre los 100KB) aproximadamente, contando con todas las imágenes, para que sea un mensaje liviano y fácil de bajar por los destinatarios. En 100KB hay suficiente espacio para un texto breve y alguna imagen además del logo.
Para enviar mensajes HTML, antes ha tenido que componer el mensaje en algún programa de diseño de páginas Web, y debe copiar y pegar el código HTML en la casilla "Mensaje". Si no tiene familiaridad con estos términos, consulte al diseñador de su sitio Web para que le componga una plantilla de mensaje que más tarde pueda reutilizar en otros mensajes.
Una vez que ha completado los 3 pasos, Laudus procesa los mensajes y los envía a su servidor SMTP que es quien se encarga del envío final a los destinatarios. Una vez que el servidor SMTP ha recibido todos los mensajes, Laudus queda libre para seguir trabajando (y el servidor se queda enviando todos los mensajes, reintentando cuando algún destinatario no está disponible, ...).